Qui refuserait d’avoir quelques FPS de plus sur Fortnite gratuitement?
Pas grand monde 🙂
Si on en croit les statistiques, qui dit plus de FPS, dit meilleur AIM et donc meilleur joueur. Simple.
Et pourtant il y a des milliers de joueurs qui jouent avec très peu de FPS ou encore avec d’énormes chutes de FPS pendant leurs parties dans Fortnite, et franchement ce n’est pas dingue comme expérience de jeu.
Dans ce guide détaillé, vous trouverez des instructions faciles à suivre, étape par étape, pour vous aider à obtenir plus de FPS dans Fortnite.
Et ne vous inquiétez pas si vous n’êtes pas la personne la plus à l’aise avec les manipulations techniques, car je vais vous expliquer chaque étape du processus.
Vous allez également découvrir les secrets les mieux gardés que certaines personnes de la communauté comme Dety0 ont utilisés pour augmenter les FPS des joueurs professionnels de Fortnite à plus de 600.
Bien sûr, je ne peux pas vous promettre que vous obtiendrez 600 FPS dans Fortnite en un claquement de doigts, parce que vous aurez besoin d’une carte graphique particulièrement puissante et d’un processeur haut de gamme pour atteindre ces chiffres.
Et ce genre de FPS n’est possible que dans certaines conditions. Par exemple, lorsque vous vous tenez immobile et que vous regardez le ciel dans une map Fortnite vierge et vide.
En suivant et en appliquant chaque étape de ce guide, vous pourriez augmenter considérablement vos FPS dans Fortnite, et cela dans n’importe quel mode de jeu.
Même une petite augmentation de vos FPS, en particulier dans vos fins de parties, peut faire la différence entre une Victoire Royale et une défaite minable!
Assurez-vous donc de lire ce guide dans son intégralité pour en tirer le meilleur parti.
Maintenant, commençons.
Prêt? Go!
Sommaire
- Ajustez les paramètres vidéo de Fortnite
- Désactiver les relectures d’enregistrements
- Mise à jour vers la dernière version de Fortnite
- Réduisez votre résolution pour augmenter les FPS
- Créez un point de restauration
- Mise à jour vers la dernière version de Windows 10
- Mettre à jour les pilotes de votre carte graphique
- Ajustez votre panneau de contrôle NVIDIA
- Telechargez et installez Malwarebytes Adwcleaner
- Réglez Fortnite en « Haute priorité »
- Change le mode de gestion de l’alimentation en « Performances élevées«
- Fixez l’état maximum de votre processeur à 100%.
- Installer Fortnite sur un SSD
- Défragmentez vos lecteurs
- Branchez votre moniteur sur votre carte graphique
- Régler le taux de rafraîchissement de votre moniteur
- Fermez les programmes en arrière-plan
- Désactiver l’accélération matérielle dans Google Chrome
- Désactiver l’accélération matérielle dans Discord
- Désactiver la barre de jeux Windows 10
- Vérifiez la fréquence de votre RAM
- Overclockez votre GPU et CPU
- Ajustez manuellement le nombre de cœurs logiques utilisés
- Faites ceci pour diminuer les lags et les drops de FPS
- Mettez à jour votre matériel avec des nouveaux composants !
- Conclusion
Ajustez les paramètres vidéo de Fortnite
Avant d’entrer dans le vif du sujet, il est important de bien comprendre les principes de base.
Car si vous ne suivez pas ces premières étapes, vous n’atteindrez pas votre taux d’images par seconde maximum.
Nous allons donc passer en revue ici les paramètres simples que vous pouvez modifier dans Fortnite pour vous assurer que tout est correctement configuré.
Maintenant, allez dans les paramètres vidéo de Fortnite. La première chose que vous devez chercher est votre configuration d’affichage, assurez-vous d’avoir vos paramètres ressemblent à ceci :
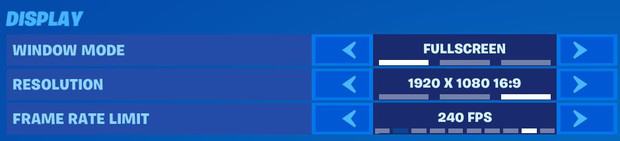
- Mode fenêtre : Plein écran – Vous devez toujours vous assurer que votre mode fenêtre est réglé sur plein écran, car tout autre réglage peut nuire à vos FPS et causer des problèmes d’alignement de la souris!
- Résolution : 1920 x 1080 (16:9) – La plupart des moniteurs sont en 1920 x 1080 et c’est la résolution qui convient le mieux à Fortnite. Vous pouvez utiliser une résolution plus faible, par exemple 1600 x 900, pour obtenir plus de FPS, mais n’oubliez pas que votre jeu sera moins beau. Vous pouvez suivre ce guide pour créer une résolution étendue personnalisée dans Fortnite qui peut augmenter vos FPS.
- Limite de fréquence d’images : 240 FPS – J’ai réglé cette résolution sur 240 FPS parce que j’utilise un moniteur 240 Hz. Réglez-le à 144 FPS si vous utilisez un moniteur de 144 Hz, 60 FPS si vous utilisez un moniteur de 60 Hz, etc. Je ne recommande pas l’utilisation illimitée car elle peut provoquer des ralentissements et des chutes de FPS.
Maintenant, passons à vos paramètres graphiques.
Contrairement à ce que vous pouvez penser, vos paramètres graphiques n’ont en fait aucun impact sur vos FPS, vous pouvez donc les régler comme vous le souhaitez.
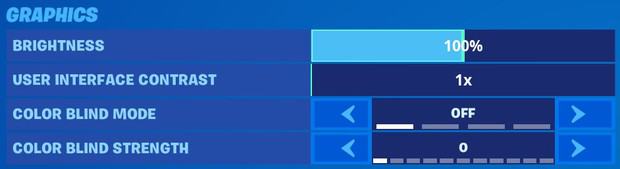
Je vous recommande de régler votre luminosité à un niveau suffisamment élevé pour que vous puissiez voir clairement, même dans les zones sombres. Et de régler un contraste d’interface utilisateur qui vous semble bon.
Et si vous êtes daltonien, vous devriez utiliser le mode et l’intensité du mode daltonien qui vous conviennent, c’est important surtout si vous jouez beaucoup alors ne négligez pas vos yeux.
Encore une fois, ces réglages n’ont pas d’importance pour les FPS, alors ne vous en faites pas trop.
Ce qui importe pour les FPS, en revanche, ce sont vos paramètres de qualité graphique.
N’utilisez pas l’option de réglage automatique de la qualité parce qu’elle configurera automatiquement vos options de qualité graphique dans Fortnite en fonction d’un benchmark du matériel de votre ordinateur.
En d’autres termes, l’option de réglage automatique de la qualité utilisera les paramètres de qualité graphique pour lesquels Fortnite est le meilleur, mais cela aura un impact négatif sur vos performances et sur vos FPS.
Je vous recommande plutôt d’utiliser les paramètres de qualité graphique suivants :
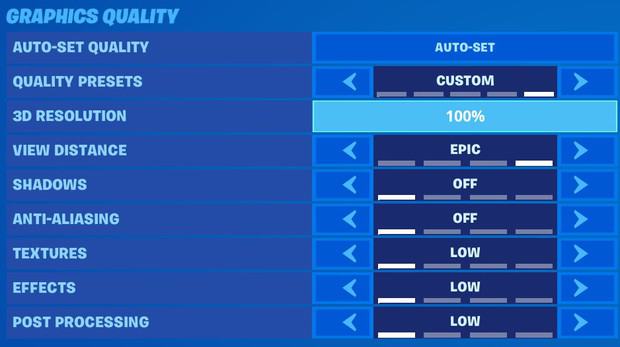
- Résolution 3D : 100% – Cela détermine la résolution des objets affichés dans le jeu. La résolution est optimale à 100 %, mais vous pouvez la réduire si vous n’atteignez pas le nombre de FPS souhaités.
- Distance de vue : Épique – Une distance de vue plus courte peut améliorer les performances d’un appareil plus lent, mais une distance de vu plus longue peut être un avantage. La différence de FPS entre Epic et Elevée est minime
- Les ombres : Off – Les ombres sont une ressource GPU majeure et le fait de désactiver ce paramètre entraîne la plus forte augmentation de FPS, alors désactivez-le. Cela aura également un impact majeur sur l’apparence du jeu et peut vous aider à voir plus clairement les ennemis dans des zones autrement sombres.
- Anti-Aliasing : Désactivé – L’anti-aliasing adoucit les bords des objets en 3D, de sorte qu’ils paraissent plus lisses et moins pixélisés. Il est très difficile de faire la différence entre Off et Epic, alors désactivez cette fonction pour bénéficier d’un bonus FPS supplémentaire.
- Textures : Low – Des paramètres de texture plus élevés donnent aux objets plats un aspect plus détaillé, mais à cause des graphiques de style cartoon dans Fortnite, il est difficile de faire la différence entre Low et Epic. Là encore, réglez le paramètre le plus bas pour les FPS supplémentaires.
- Effets : Faible – Les paramètres d’effets supérieurs ajoutent des détails à certains objets et interactions dans Fortnite, mais nous ne nous soucions pas des jolies choses, alors désactivez-les pour obtenir les meilleures performances
- Traitement des données : Faible – C’est un réglage que vous ne remarquerez pas en jouant en 1080p, et le régler sur faible peut augmenter votre fréquence d’images avec seulement un impact mineur sur la qualité. Et comme vous avez déjà tout réglé sur le plus bas, il est logique de régler ce paramètre sur faible, ainsi que
Maintenant que vous avez configuré votre qualité graphique selon les paramètres optimaux utilisés par les meilleurs et les plus compétitifs des joueurs de Fortnite, il est temps de passer aux paramètres graphiques avancés.
Voici mes recommandations :
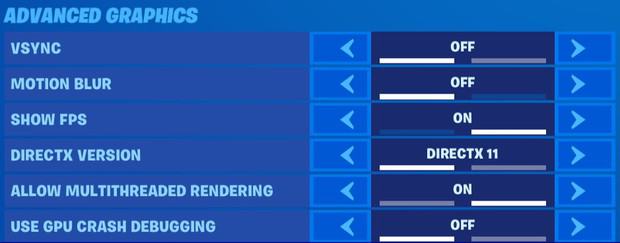
- Vsync : Off – Vsync élimine les déchirures d’écran en rendant et en présentant toujours un cadre complet. Mais en désactivant Vsync, vous pouvez obtenir des images plus hautes et une meilleure réponse d’entrée, alors désactivez-le
- Motion Blur : Off – Le flou de mouvement n’a pas d’impact sur votre FPS, mais certaines personnes sont très sensibles au flou de mouvement et cela peut provoquer des nausées. Vous devez donc également désactiver cette fonction.
- Show FPS : On – Vous devriez déjà avoir cette fonction activée pour afficher vos images par seconde, et cela vous aidera à mesurer l’effet des changements que vous apportez
- Version DirectX : DirectX 11 – DirectX 11 est le réglage par défaut. Il a été testé de manière plus approfondie et ses performances sont généralement meilleures. Mais vous devrez peut-être faire vos propres tests pour déterminer quelle version de DirectX fonctionne le mieux pour votre système
- Autoriser le rendu multithreading : Activé – Le rendu multithreading répartit le travail sur plusieurs threads et peut améliorer considérablement les performances des processeurs multi cœurs. Mais cela peut entraîner des problèmes et réduire le nombre de FPS sur les matériels plus faibles et plus anciens.
- Utilisez le débogage de crashs GPU : Désactivé – Si vous rencontrez des plantages lorsque vous jouez à Fortnite, vous pouvez envisager d’activer cette fonction pour aider les développeurs à trouver la cause de votre problème. Mais l’activation de cette fonction a un coût en termes de performances, donc nous allons la désactiver.
Vous avez donc maintenant terminé l’optimisation de vos paramètres vidéo dans Fortnite. Si vous utilisiez auparavant les paramètres de qualité graphique prédéfinis d’Epic, ces changements peuvent déjà vous faire gagner 200% de vos FPS de base.
Comme vous le savez, il y a beaucoup plus de paramètres que vous pouvez modifier dans Fortnite que vos seuls paramètres vidéo. Consultez ce billet pour découvrir les meilleurs paramètres à utiliser dans Fortnite.
Vous pensez peut-être que nous avons survolé tous les paramètres que vous pouvez modifier dans Fortnite pour optimiser les FPS, mais ce n’est pas le cas.
Vous voyez, il y a en fait un dernier paramètre que vous pouvez modifier qui peut avoir un impact sur vos FPS, et même les joueurs de console peuvent effectuer ce changement.
Désactiver les relectures d’enregistrements
L’une des choses les plus simples que vous pouvez faire pour améliorer votre FPS est de désactiver les relectures d’enregistrements dans vos paramètres Fortnite.
En effet, les relectures d’enregistrement peuvent réduire les performances et occuper de l’espace sur le disque dur. Désactiver ces fonctions peut donc vous aider à maintenir un nombre de FPS constant, en particulier en fin de partie, lorsque le jeu est très chargé.
Pour les joueurs sur console qui veulent être compétitifs dans des scénarios de fin de partie trépidants, la désactivation des relectures est un must.
Voici comment désactiver vos replays dans le chapitre 2 de Fortnite :
- Cliquez sur l’icône de la roue dentée pour accéder aux paramètres de Fortnite
- Sélectionnez à nouveau l’icône en forme de roue dentée en haut pour accéder aux paramètres du jeu
- Faites défiler la page jusqu’en bas pour trouver la section Replays
- Désactiver toutes les rediffusions
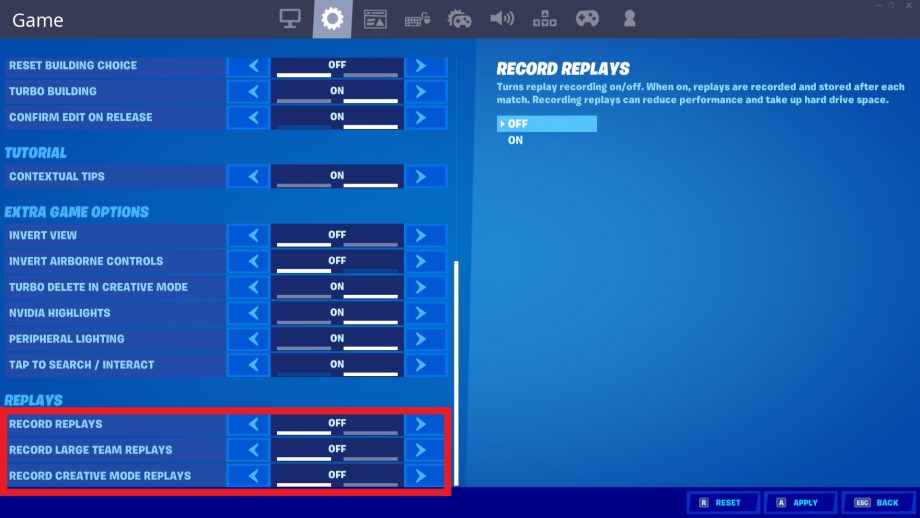
Bien sûr, vous pouvez toujours enregistrer votre gameplay via OBS, les highlights Nvidia ou le logiciel intégré pour votre Xbox ou PS4.
Si vous êtes un créateur de contenu, vous pouvez laisser certaines rediffusions. Par exemple, vous pouvez enregistrer des rediffusions en mode créatif pour obtenir une vignette pour une vidéo.
Mise à jour vers la dernière version de Fortnite
Il est possible que vous soyez sur une version plus ancienne de Fortnite.
Epic Games publie régulièrement des mises à jour pour résoudre les problèmes de bug et de lag dans Fortnite.
Mais il se peut que vous deviez mettre à jour manuellement votre jeu pour que les changements prennent effet.
Alors faites-le maintenant :
- Ouvrez le lanceur Epic Games
- Sélectionnez Bibliothèque dans la liste des options à gauche
- Trouvez Fortnite et cliquez sur les 3 points à gauche
- Sélectionnez Vérifier dans la liste des options
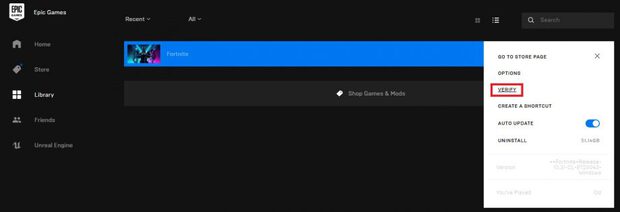
Lorsque vous aurez fait cela, vous mettrez votre jeu à jour avec la dernière version.
Réduisez votre résolution pour augmenter les FPS
Lorsque vous avez optimisé vos paramètres vidéo dans Fortnite, vous devriez avoir reçu une augmentation significative du nombre de FPS.
Mais si vous n’atteignez pas les images souhaitées, vous pouvez alors envisager de réduire votre résolution.
Écoutez, beaucoup des meilleurs lecteurs de Fortnite utilisent une résolution étirée personnalisée pour augmenter leurs FPS et obtenir un avantage.
Comme vous le savez, la résolution par défaut (ou native) est de 1920 x 1080, ce qui correspond au nombre de pixels affichés. 1920 sur l’axe horizontal (X) et 1080 sur l’axe vertical (Y).
Lorsque vous réduisez votre résolution, vous réduisez le nombre de pixels et cela diminue la charge de travail de votre matériel, de sorte que vous puissiez obtenir plus de FPS.
La quantité de FPS que vous gagnez est à peu près linéaire par rapport au nombre de pixels que vous affichez.
En d’autres termes, plus vous réduisez votre résolution, plus vous pouvez vous attendre à gagner des FPS.
Par exemple, si vous passez d’une résolution de 1920 × 1080 à 1440 × 1080, le nombre de pixels est réduit de 25 %. Vous pouvez donc vous attendre à ce que vos FPS s’améliorent d’environ 20 %.
Voici quelques résolutions que vous pourriez essayer :
- 1656×1080
- 1440×1080
- 1280×960
- 1024×768
- 800×600
Bien sûr, en réduisant votre résolution, Fortnite aura l’air plus pixélisé et objectivement moins beau. Mais cela pourrait valoir la peine si vous accordez plus d’importance au FPS supplémentaire et à la fluidité.
Voilà qui conclut tous les changements et toutes les optimisations que nous pouvons apporter à Fortnite.
Nous allons donc passer aux choses les plus intéressantes et les plus passionnantes pour faire passer vos performances et vos FPS à un niveau supérieur.
Mais avant cela, vous devez suivre cette étape importante.
Créez un point de restauration
Il est toujours judicieux de créer un point de restauration avant d’apporter des modifications majeures à votre ordinateur, afin de pouvoir revenir facilement en arrière en cas de problème.
Voici comment créer un point de restauration :
- Allez dans votre panneau de contrôle
- Système
- Dans le menu de gauche, cliquez sur les paramètres avancés du système
- Aller à l’onglet « Protection du système »
- Sélectionnez le lecteur sur lequel Windows est installé
- Cliquez sur « Configurer
Une fois que vous êtes ici, vous verrez les paramètres de restauration. Vous souhaitez activer la protection du système, régler votre utilisation de l’espace disque à 5 %, puis cliquer sur OK.
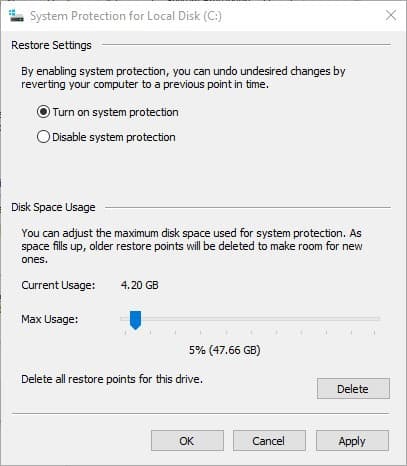
Il vous suffit maintenant d’appuyer sur « Créer » et d’entrer une description pour vous aider à identifier le point de restauration. La date et l’heure actuelles sont ajoutées automatiquement.
En cours.
Mise à jour vers la dernière version de Windows 10
C’est le moment idéal pour vous procurer la dernière version de Windows, afin de ne pas rester bloqué lorsque Windows devra s’installer ultérieurement.
Vous voyez, la dernière version de Windows a apporté des optimisations de jeu qui peuvent aider à améliorer votre FPS.
Pour vérifier les mises à jour de Windows, voici ce que vous devez faire :
- Cliquez sur le bouton Démarrer
- Aller aux paramètres en cliquant sur l’icône de la roue dentée
- Faites défiler l’écran vers le bas jusqu’à « Mise à jour et sécurité
- Ensuite, allez à Windows Update
- Vérification des mises à jour de Windows
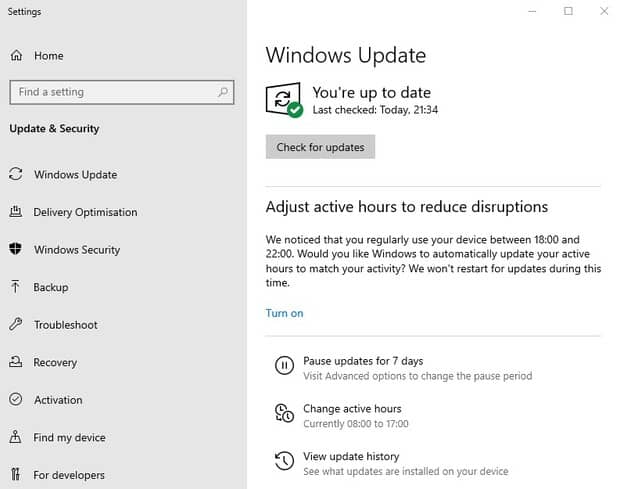
De là, vous pouvez vérifier les mises à jour et voir si vous utilisez la dernière version de Windows.
Si ce n’est pas le cas, vous pouvez télécharger la dernière mise à jour.
Vous devrez réinitialiser votre PC pour que la mise à jour de Windows prenne effet. Votre PC sera réinitialisé plusieurs fois pendant la mise à jour et il est important de ne pas l’éteindre pendant ce temps.
Mettre à jour les pilotes de votre carte graphique
Il est évident que si vous utilisez des pilotes obsolète et très ancien pour votre carte graphique cela peut avoir des conséquences sur votre taux d’image par secondes.
Beaucoup de gamers oublient ou font mal une mise à jour des pilotes après avoir installé une nouvelle carte graphique par exemple
Pour mettre à jours les pilotes de votre carte graphique, il est important de savoir quel modèle de carte graphique vous avez
Ne vous inquiétez pas, si vous ne connaissez pas votre modèle de carte graphique (si vous avez acheté ordinateur pré-monté par exemple), nous allons voir cela ensemble et c’est plus simple que vous le pensez.
La première méthode consiste à ouvrir le Gestionnaire de périphériques via le panneau de configuration, ou tout simplement pour faire plus vite de chercher « Gestionnaire de périphérique » dans votre barre de recherche Windows
De cette façon vous allez pouvoir apercevoir le modèle dont vous disposez sous l’onglet « carte graphique »
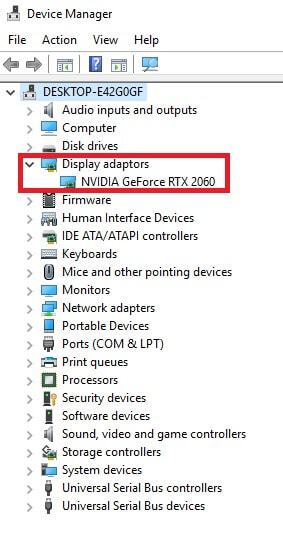
Une autre méthode tout aussi simple de connaitre le modèle de carte graphique embarquée dans votre PC est d’utilisé l’outil de diagnostic DirectX
Vous pouvez accéder à cet outil via le menu « démarrer » de votre ordinateur, venez ensuite taper « Dxdiag », cliquez ensuite sur ok. (Vous pouvez aussi chercher Dxdiag dans la barre de recherche Windows, c’est pareil)
Une fois l’outil de diagnostic Direct ouvert, vous pouvez naviguer sur l’onglet « Affichage » afin d’y apercevoir les informations concernant votre carte graphique.
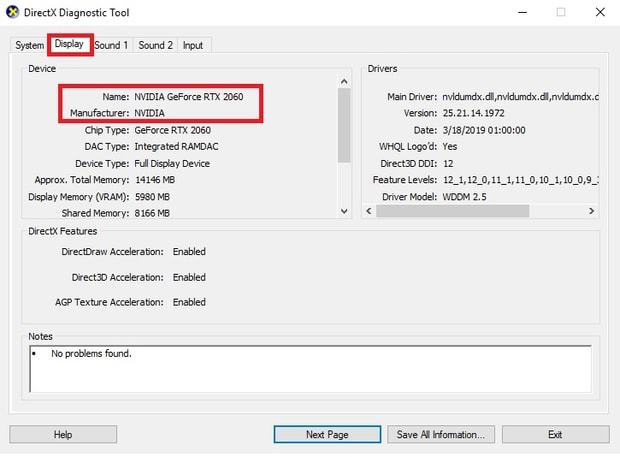
Maintenant que vous connaissez le modèle de carte graphique utilisé dans votre ordinateur, nous allons pouvoir télécharger et mettre à jour vos pilotes de la façon la plus optimale possible.
Voici les liens de téléchargement pour les dernières versions de pilotes de carte graphique directement sur les sites web des fabricants
Votre carte graphique pourrait tout aussi bien être d’une marque différente, mais cela ne change rien, ici nous sommes intéressés uniquement par les pilotes fabricant.
Ajustez votre panneau de contrôle NVIDIA
Si vous avez une carte graphique NVIDIA comme la plupart des joueurs de Fortnite, alors il y a des optimisations dont vous ne devriez pas vous passer car les gains de FPS sont considérables.
Vous pouvez effectuer ces réglages directement dans le panneau de contrôle NVIDIA.
- Ouvrez votre panneau de contrôle NVIDIA en faisant un clic droit sur votre bureau
- Dans la partie réglages 3D, sélectionnez « Régler les paramètres d’images avec aperçu »
- Cliquez sur « Utiliser mes préférences pour améliorer : Performances »
- Bouger le petit indicateur complètement à gauche afin qu’il soit bien sur Performances
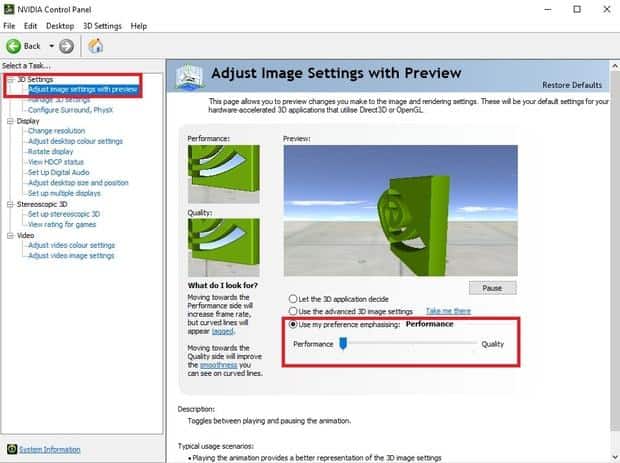
Dans la barre latérale gauche, dirigez-vous dans « Gérer les paramètres 3D » et utilisez les réglages suivants :
- Occlusion ambiante : Désactivé
- Filtrage anisotrope : Désactivé
- Anticrénelage – FXAA : Désactivé
- Anticrénelage – correction gamma : Désactivé
- Anticrénelage – Mode : Désactivé
- Anticrénelage – Réglage : Aucun
- Anticrénelage – Transparence : Désactivé
- CUDA – Processeurs graphiques : Tous
- DSR – Facteurs : Désactivé
- DSR – Lissage : Désactivé
- Maximum Pre-Rendered Frames: 1
- Multi-Frame Sampled AA (MFAA): Désactivé
- Processeur graphique de rendu OpenGL : Auto sélection
- Mode de Gestion de l’alimentation Une puissance optimisée
- Fréquence de rafraîchissement préférée: La plus élevée
- Shader Cache: On
- Texture Filtering – Anisotropic Sample Optimisation: On
- Optimisation Threadée: Auto
- Triple mise en mémoire-tampon : Désactivé
- Synchronisation Verticale: Désactivé
- Trames pré rendues de réalité virtuelle : 1
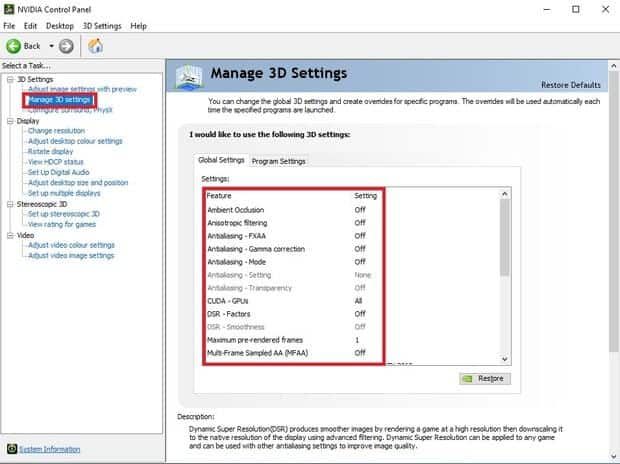
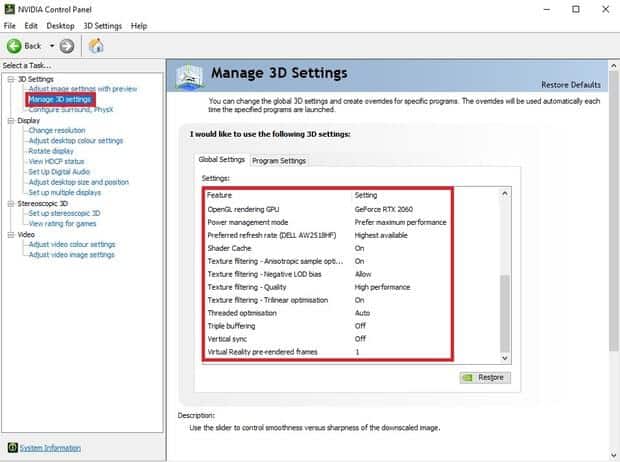
Etape suivante, dans la partie « Affichage » sélectionnez « Ajuster la taille et la position du bureau et veillez à utiliser les réglages suivants :
- Mode de mise à l’échelle : Pas de mise à l’échelle
- Effectuer la mise à l’échelle sur : Processeur graphique
- Remplace le mode de mise à l’échelle défini par les jeux et les programmes : Désactivé
- Résolution : 1920×1080
- Fréquence de rafraichissement : Le plus haut possible
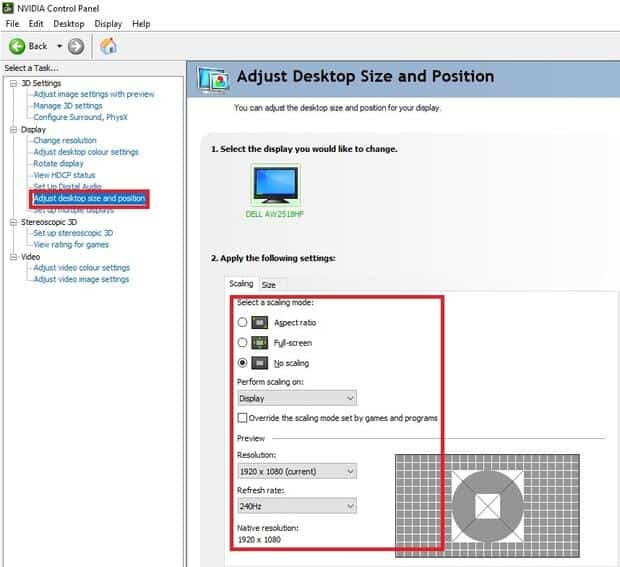
Pour finir, sélectionnez la dernière option dans l’onglet « Vidéo », puis « Ajuster les paramètres d’image vidéo » et utilisez ces réglages :
- Amélioration des bords : Utiliser le paramétre NVIDIA
- Atténuation du bruit : Utiliser le paramètre NVIDIA
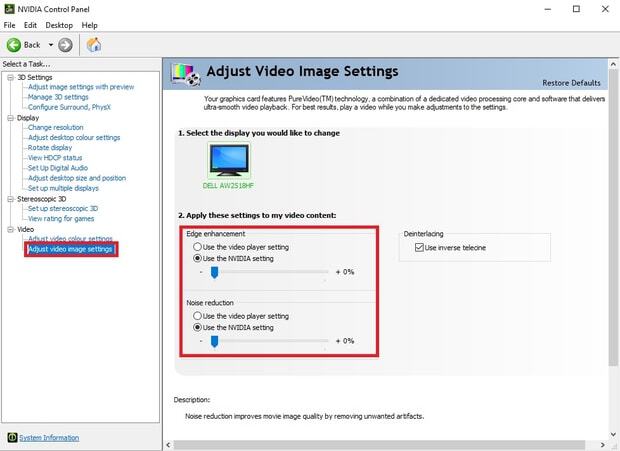
Félicitations, vous venez de terminé l’optimisation votre carte graphique NVIDIA pour avoir les meilleurs performances (et donc plus de FPS) dans Fortnite !
Telechargez et installez Malwarebytes Adwcleaner
Malwarebytes adwcleaner est l’un des programmes les plus utilisés par les gens qui cherchent à booster leurs taux d’image par seconde.
Certaines personnes vont même jusque vendre cette information, ici c’est gratuit car mon but est bien évidemment d’aider les gens ayant un PC moyen à avoir des conditions acceptables pour jouer à Fortnite.
Quoi qu’il en soit, Malwarebytes adwcleaner est un logiciel gratuit, qui élimine tous les petits logiciels espions, et malveillant qui drainent les performances de votre PC. Et tout cela très facilement.
Je ne te connais pas mais je suis sûr que tu fais un minimum attention à ce que tu télécharges sur internet, mais même en faisant attention il est impossible que tu ne croises jamais de vilains popups qui te forcent à installer des trucs dont tu n’as absolument pas besoin.
Toutes ces petites choses ont un impact négatif sur ton ordinateur, ils drainent ton processeur, ta mémoire vive et dans certains cas augmentent même la température globale de ton processeur, bref tu l’as compris, il faut se débarrasser de tout ça surtout si tu veux récupérer quelques précieux FPS sur Fortnite.
Je ne rentrerais pas dans les détails mais tous les malwares présents sur ton PC peuvent aussi considérablement augmenter ton Ping en jeu, bref aucune raison de se passer de Malwarebytes.
J’ai vu des cas ou le ping a été divisé par deux après un simple scan de Malwarebytes, alors ne saute pas cette étape !
Le programme MalwareBytes est gratuit, et tout ce que tu as à faire est d’aller sur le site officiel afin de télécharger la dernière version.
Une fois téléchargé, tu n’as qu’une chose à faire, l’ouvrir et lancer ton premier scan.
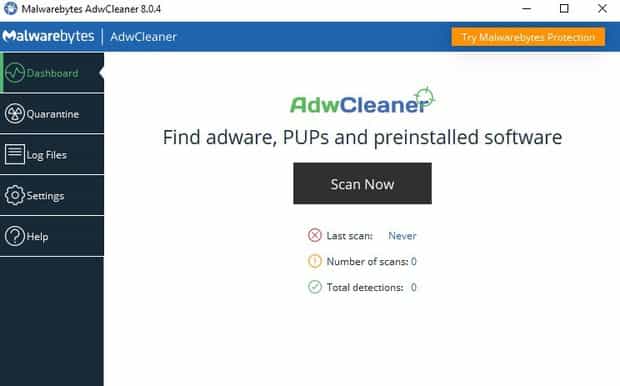
Laisse-lui un peu de temps, il va scanner intégralement ton ordinateur afin de supprimer tout ce qui peut nuire aux performances de ton ordinateur.
Dans mon cas, comme tu peux le voir, le scan à trouver deux malware, et pourtant je fais très attention. De quoi être surpris.
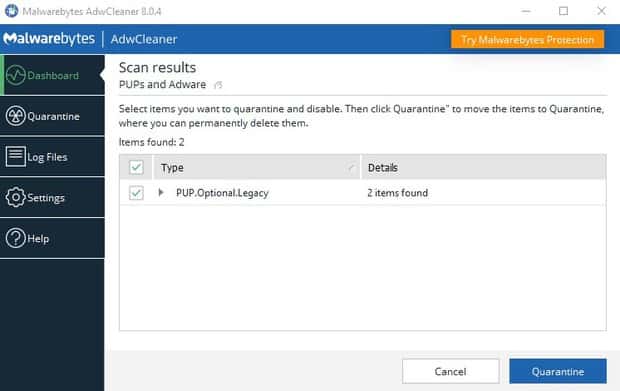
Une fois que le scan sera terminé pour toi, sélectionne les résultats et tu les envoies directement en quarantaine afin de les désactiver, une fois en quarantaine, n’oublie pas de les supprimer définitivement.
Réglez Fortnite en « Haute priorité »
Dans le gestionnaire de tâches, tu as la possibilité de choisir la priorité pour chaque programme exécuté sur ton ordinateur, par défaut toute les applications ont le même traitement : Priorité normale.
Si tu choisis une haute priorité pour Fortnite, donc ordinateur va allouer beaucoup plus de ressources que pour les autres, et par définition tu vas y gagner quelques FPS.
Voici comment régler Fortnite en haut priorité :
- Ouvre le gestionnaire de tâches en utilisant le raccourci suivant : CTRL+SHIFT+ESC
- Va dans l’onglet Détails
- Trouve « FortniteClient-Win64-Shipping.exe » dans la colonne des noms
- Fais un clic droit dessus, et choisis « haute »
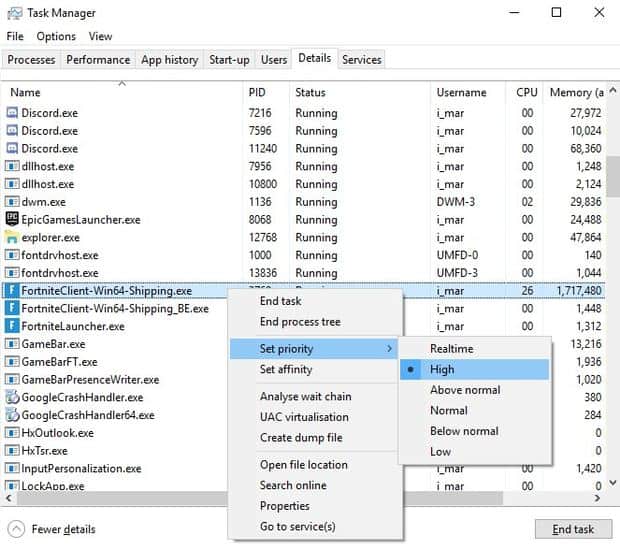
Change le mode de gestion de l’alimentation en « Performances élevées«
Au moment où tu lis ces lignes, il est fort probable que ce soit réglé sur « Utilisation Normale »
Il est important de sélectionner le mode Performances élevées afin de gagner des performances en jeu et donc des FPS.
Voici comment changer le mode de gestion de l’alimentation en performances élevées
- Dirige-toi dans les options d’alimentations dans le panneau de configuration
- Sélectionne Mode de gestion de l’alimentation supplémentaires
- Si tu ne vois pas le mode « Performances élevées », tu devras cliquer sur « Afficher les modes supplémentaires » afin d’aller y trouver le mode qui offre les performances maximales.
- Sélectionne le mode Performances Élevées
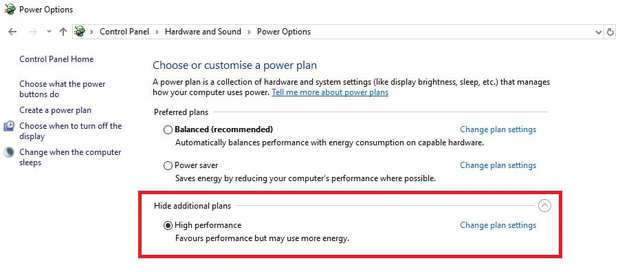
Fixez l’état maximum de votre processeur à 100%.
Récemment, j’ai vu un message de quelqu’un qui avait monté son PC il y a plus de 3 ans.
Et la première année, ça se passait bien et il obtenait plus de 150 FPS en jouant.
Mais ensuite, quelque chose s’est produit et il a commencé à n’obtenir que 30 FPS, ce qui a rendu les jeux lents et beaucoup moins fun.
Que s’est-il passé ?
Eh bien, d’une manière ou d’une autre, l’état du processeur maximum avait été fixé à 5 %. Donc, comme il n’y avait pas assez de puissance à allouer aux jeux, ils souffraient d’un manque de FPS.
Je ne veux pas que vous ayez le même problème. Si l’état maximum de votre processeur est réglé à un niveau bas, le régler à 100% pourrait augmenter vos FPS de 500%.
Voici comment régler l’état maximum de votre processeur à 100 % :
- Allez dans vos options d’alimentation en utilisant la barre de recherche Windows ou en allant dans le Panneau de configuration > Matériel et son > Options d’alimentation > Modifier les paramètres du plan
- Sélectionnez Modifier les paramètres de puissance avancés
- Faites défiler la liste vers le bas pour trouver la gestion de la puissance du processeur et cliquez sur le plus (+) pour agrandir la liste
- Cliquez maintenant sur le plus (+) à côté de Etat maximum du processeur
- Réglez le paramètre à 100%.
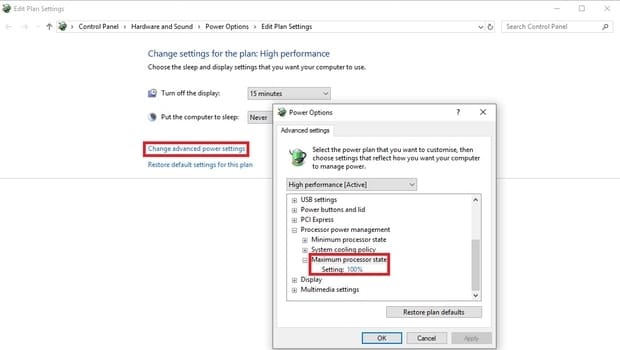
Installer Fortnite sur un SSD
Les SSD (Solid State Drives) sont l’une des plus grandes avancées technologiques sur PC.
Le principal avantage d’un SSD par rapport à un HDD (Hard Disk Drive) est qu’il offre des temps de chargement beaucoup plus rapides.
Vous voyez, un SSD est jusqu’à 20 fois plus rapide qu’un disque dur normal. Vous voulez donc que tous vos jeux, y compris Fortnite, soient installés sur un SSD pour que vos jeux se chargent très rapidement. Vous devez également installer votre système d’exploitation (Windows) sur votre SSD pour que le démarrage soit aussi rapide que l’éclair.
Outre les temps de chargement, l’autre avantage des SSD est qu’ils peuvent aider Fortnite à fonctionner plus facilement. Ainsi, vous aurez moins de lag et de chutes de FPS lorsque vous jouerez.
Vous avez peut-être un disque dur et un SSD installés dans votre ordinateur, ou vous ne savez peut-être pas quel type de disque vous avez.
Pour le savoir, vous devez accéder à l’application Défragmenter et optimiser les lecteurs de votre ordinateur.
Vous pouvez y accéder en appuyant sur votre touche Windows et en tapant « optimiser », puis en sélectionnant Défragmenter et optimiser les lecteurs.
Lorsqu’elle s’ouvrira, elle vous indiquera quel est votre disque dur et quel est le SSD. Ensuite, vous devez vous assurer que Fortnite est installé sur le lecteur qui est votre SSD.
Je n’ai qu’un SSD sur mon ordinateur, et c’est pourquoi il m’indique que je n’ai qu’un seul disque.
Défragmentez vos lecteurs
Si votre PC ralentit, la défragmentation de vos fichiers peut vous aider à maximiser les performances de vos disques pour que vos jeux fonctionnent plus facilement.
Windows dispose d’un outil intégré pour défragmenter les fichiers, l’application Défragmenter et optimiser les disques que nous venons d’utiliser.
Autrefois, il fallait télécharger un programme tiers pour gérer cet outil. Mais Windows a apporté des améliorations significatives à son outil, de sorte qu’il n’est plus nécessaire d’utiliser d’autres programmes.
Quoi qu’il en soit, retournez à l’application Défragmenter et optimiser les lecteurs et cliquez sur Analyser sur le lecteur que vous voulez optimiser pour savoir s’il a réellement besoin d’être optimisé.
Si les résultats montrent que vos lecteurs sont fragmentés à moins de 10 %, vous n’avez probablement pas besoin de l’optimiser.
Sinon, vous pouvez cliquer sur le bouton Optimiser et une fois le processus terminé, les statistiques devraient indiquer 0 % de fragmentation.
Branchez votre moniteur sur votre carte graphique
Vous voulez connaître l’une des erreurs les plus courantes que font les gens lorsqu’ils utilisent leur PC ?
C’est de brancher leur moniteur sur la carte mère et non sur la carte graphique.
Lorsque vous branchez votre moniteur sur votre carte mère, vous ne pourrez utiliser que les graphiques intégrés de votre CPU. Le graphisme intégré de votre CPU est beaucoup plus faible que celui de votre carte graphique, ce qui peut entraîner un faible nombre de FPS.
Ainsi, lorsque vous branchez votre moniteur sur votre carte graphique, vous pourrez utiliser la puissance supplémentaire de votre carte graphique et bénéficier d’un nombre de FPS plus élevé.
Régler le taux de rafraîchissement de votre moniteur
J’ai arrêté de compté le nombre de posts sur des forums que j’ai vus où les gens se plaignent de ne pas pouvoir voir ou sentir leur FPS augmentés, même lorsqu’ils ont un moniteur avec un taux de rafraîchissement élevé et une carte graphique puissante.
Le problème ? Ils ont toujours leur moniteur à taux de rafraîchissement élevé réglé pour afficher 60 Hz, donc ils ne peuvent pas voir les FPS supplémentaires.
Voici comment régler le taux de rafraîchissement de votre moniteur pour éviter que cela ne vous arrive :
- Allez à Paramètres d’affichage
- Faites défiler vers le bas et sélectionnez Paramètres d’affichage avancés
- Trouvez votre moniteur et réglez le taux de rafraîchissement de l’écran au plus haut niveau possible
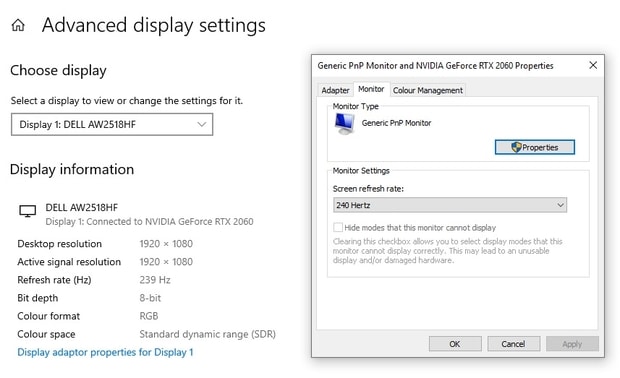
Fermez les programmes en arrière-plan
Le gestionnaire de tâches vous permet de voir les applications que vous avez en cours d’exécution en arrière-plan.
Vous pouvez également voir si certaines applications ou certains programmes sont particulièrement gourmands et occupent une grande partie de vos ressources.
Lorsque vous les fermez, votre ordinateur peut concentrer une plus grande partie de ses ressources sur l’exécution de Fortnite afin que vous puissiez bénéficier d’un meilleur niveau de FPS.
Désactiver l’accélération matérielle dans Google Chrome
Google Chrome est le navigateur web le plus populaire.
Mais, malheureusement, l’utilisation de plusieurs onglets de Google Chrome peut épuiser une tonne de mémoire de votre système. Et si vous n’avez pas assez de mémoire à allouer à Fortnite, votre jeu ne fonctionnera pas aussi bien et vous pourrez bénéficier de faibles FPS.
La solution la plus simple est évidemment de fermer Google Chrome chaque fois que vous jouez à Fortnite.
Mais si vous souhaitez garder certains onglets de Google Chrome ouverts pour une raison quelconque, vous pouvez empêcher Google Chrome d’utiliser trop de ressources en désactivant l’accélération matérielle.
Voici comment désactiver l’accélération matérielle dans Google Chrome :
- Ouvrir Google Chrome
- Allez à la rubrique « Paramètres » en cliquant sur les 3 points en haut à droite
- Faites défiler vers le bas et cliquez sur « Avancé » pour afficher plus de paramètres
- Continuez à faire défiler la page jusqu’à ce que vous trouviez la section « Système
- Désactiver Utiliser l’accélération matérielle lorsqu’elle est disponible
Désactiver l’accélération matérielle dans Discord
Tout comme Google Chrome, Discord peut accaparer une partie des ressources de votre ordinateur et avoir un impact sur vos performances et vos FPS lorsque vous jouez à Fortnite.
Discord est une application populaire, et vous voudrez probablement la garder ouverte lorsque vous jouerez à Fortnite.
Vous pouvez donc désactiver l’accélération matérielle pour limiter Discord en utilisant autant de vos ressources, et permettre à votre ordinateur d’allouer plus de ressources à Fortnite.
Voici comment désactiver l’accélération matérielle dans Discord :
- Ouvrez Discord
- Aller aux paramètres de l’utilisateur
- Cliquez sur l’onglet Apparence
- Désactiver l’accélération matérielle
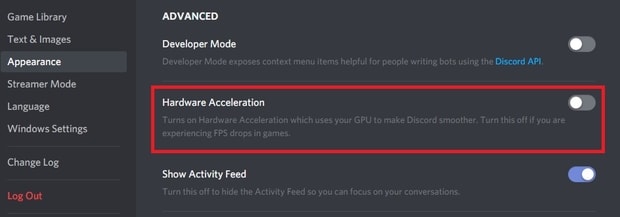
Désactiver la barre de jeux Windows 10
Certains paramètres de jeu ont été ajoutés dans la dernière version de Windows.
Et l’un de ces paramètres est la barre de jeux.
La barre de jeux enregistre des clips et des captures d’écran pendant que vous jouez, mais elle peut avoir un impact négatif sur vos performances et sur le nombre de FPS.
Si vous ne souhaitez pas bénéficier des fonctionnalités de la barre de jeux, vous devez la désactiver.
Voici comment désactiver la barre de jeu :
- Cliquez sur le bouton Windows Démarrer en bas à gauche de votre écran (ou appuyez sur la touche Windows de votre clavier)
- Sélectionnez l’icône pour accéder à vos paramètres
- Cliquez sur Gaming
- Désactivez la barre de jeux
Vérifiez la fréquence de votre RAM
J’ai monté mon PC en utilisant de la mémoire vive DDR4 à 3000 MHz.
Mais, par défaut, ma RAM ne fonctionnait qu’à 2133 MHz.
Il me manquait donc des performances et des FPS supplémentaires.
Lorsque j’ai réglé ma RAM pour qu’elle fonctionne à la vitesse appropriée de 3000 MHz, mes FPS ont augmenté d’environ 10 %.
Pour vérifier la vitesse de votre RAM, vous devez télécharger et ouvrir CPU-Z. C’est un programme gratuit qui donne des informations utiles sur certains des principaux dispositifs de votre système. En particulier, votre type de mémoire, sa taille, les horaires et les spécifications des modules.
Lorsque vous avez ouvert CPU-Z, allez dans l’onglet Mémoire et prenez note de la fréquence et des temps de fonctionnement de la DRAM. Vous devez doubler la fréquence des DRAM pour calculer la vitesse de votre RAM.
Ainsi, si la fréquence de votre DRAM est de 1500 MHZ, la vitesse totale de votre RAM est de 3000 MHz.
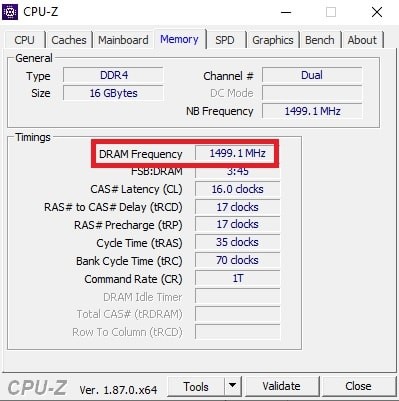
Si votre vitesse de RAM est inférieure à la vitesse annoncée, vous devez passer au BIOS.
Je vous suggère de consulter le manuel fourni avec votre carte mère pour plus d’informations.
Vous avez besoin d’aide ? Consultez ce guide d’overclocking de la RAM.
Overclockez votre GPU et CPU
L’overclocking consiste à augmenter manuellement la vitesse d’horloge de votre matériel au-delà de ce qui est prévu par le fabricant.
Je ne recommande pas l’overclocking si vous ne savez pas exactement ce que vous faites, car l’overclocking peut être dangereux et vous risquez d’abimer vos composants.
Mais si vous savez ce que vous faites, l’overclocking peut vous aider à augmenter les performances et le nombre de FPS de votre matériel sans dépenser d’argent supplémentaire.
Vous pouvez obtenir jusqu’à 20 % d’augmentation de vos FPS en overclockant votre matériel, mais cela dépend de l’importance de l’overclock et de la qualité de votre système global.
La première chose à faire est d’overclocker votre carte graphique, car c’est là que vous verrez la plus forte augmentation de performances.
Vous pouvez également overclocker votre processeur. L’overclocking de votre CPU est, en général, beaucoup plus facile et vous pouvez trouver les paramètres d’overclocking dans le manuel de votre BIOS et de votre carte mère.
L’overclocking dépasse le cadre de ce guide, c’est pourquoi je vous recommande de consulter diverses ressources pour savoir comment overclocker votre carte graphique et votre CPU.
Ajustez manuellement le nombre de cœurs logiques utilisés
Si vous avez un processeur avec au moins 6 coeurs logiques, vous pouvez essayer cette méthode par Not Snuffy.
Fortnite ne tire pas automatiquement profit de vos cœurs de processeur supplémentaires. Vous pouvez donc apporter quelques modifications pour aider Fortnite à mieux utiliser vos cœurs et à augmenter vos FPS.
Windows vous permet de choisir quels threads CPU sont affectés à un processus via le gestionnaire de tâches. Mais comme Fortnite utilise un logiciel anti-tricherie, il bloque toute modification du processus d’exécution de Fortnite.
Vous devez donc définir les cœurs/threads que le jeu doit exécuter avant son lancement et créer un raccourci.
Faites ceci pour diminuer les lags et les drops de FPS
Vos FPS ne sont pas constant tout au long du jeu. En effet, vos FPS Fortnite dépendent de l’évolution du jeu et ce qui s’y passe
Par exemple, vos FPS lorsque vous êtes dans une zone ouverte sera probablement très élevé. Mais lorsqu’il se passe beaucoup de choses, comme la construction et les combats dans les zones de fin de partie, votre taux de FPS va baisser.
C’est normal !
Cependant, si vous avez essayé toutes les étapes ci-dessus et que vous continuez à avoir des chutes de FPS inhabituelles ou à avoir du lag, alors j’ai encore une chose à vous proposer :
- Ouvrez l’invite de commande (cmd) en tant qu’administrateur
- Tapez bcdedit /set disabledynamictick yes
- Appuyez sur la touche Entrée pour lancer l’opération
Les tics dynamiques sont une fonction qui permet aux fenêtres d’arrêter le minuteur du système lorsque rien ne se passe afin d’économiser l’énergie.
C’est une bonne fonction pour les PC portables, mais elle peut poser problème pour les ordinateurs de bureau. En effet, le mode sans tics est connu pour causer des problèmes sur certains systèmes lors des jeux.
Si vous avez essayé ce mode et que vous constatez que vos performances se sont détériorées, ne paniquez pas. Suivez les mêmes étapes mais entrez ceci pour inverser l’opération :
bcdedit /set disabledynamictick no
Mettez à jour votre matériel avec des nouveaux composants !
Avez-vous suivi tous les conseils ci-dessus ?
Et vous n’obtenez toujours pas les FPS souhaités ?
Alors il est peut-être temps pour vous de mettre à niveau certains composants de votre PC.
En général, votre carte graphique (GPU) est la première chose à mettre à niveau car c’est elle qui aura le plus d’effet sur vos FPS lorsque vous jouerez à Fortnite.
Bien entendu, Fortnite est un jeu très gourmand en ressources CPU. Si vous utilisez un ancien CPU, la mise à niveau vers un meilleur CPU avec un nombre de threads et de cœurs plus élevé améliorera également les performances.
La mise à niveau de votre RAM peut également vous aider, mais pas autant qu’un nouveau GPU ou CPU.
Conclusion
Comme vous le savez, des FPS élevés donnent à votre jeu un aspect plus « fluide ».
Parce que plus d’images sont affichées sur votre moniteur chaque seconde.
De plus, un FPS élevé pourrait vous aider à améliorer votre AIM Fortnite. Surtout si vous jouez avec une manette et utilisez l’aide à la visée. En effet, la puissance de l’aide à la visée dépend du nombre de FPS dont vous disposez.
Plus de FPS peut aider à rendre votre construction et votre montage plus fluide. Et baisser votre ping dans Fortnite peut aussi vous aider dans ce domaine.
En fin de compte, l’amélioration de vos FPS devrait améliorer votre expérience globale de jeu dans Fortnite.
J’espère que vous avez trouvé ce guide utile et que vous en avez tiré profit.
Combien de FPS avez-vous gagné ?
Faites-le-moi savoir dans les commentaires !
Nous avons mis à jour le guide pour encore plus de FPS en 2023!
Article mis à jour le 5 Janvier 2023, ajout de nouvelles astuces !
